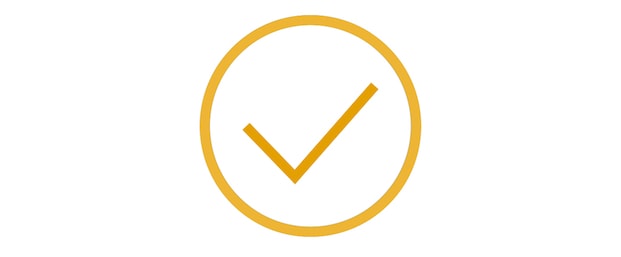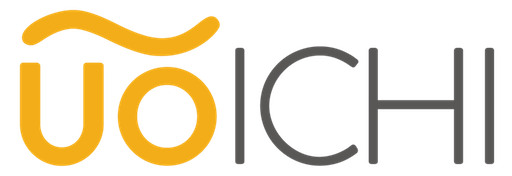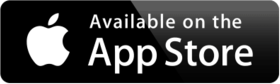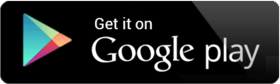ご利用方法
(スマートフォンでご利用)
1.新規ユーザー登録
iOS の方はApp Storeから「UOICHI」をインストールします。
https://goo.gl/LdvNTOもしくは、App Storeで「UOICHI」で検索してください。
Android の方は Google Play Storeより「UOICHI」をインストールします。
https://goo.gl/8yj4LB もしくは、Google Play Store で「UOICHI」で検索してください。
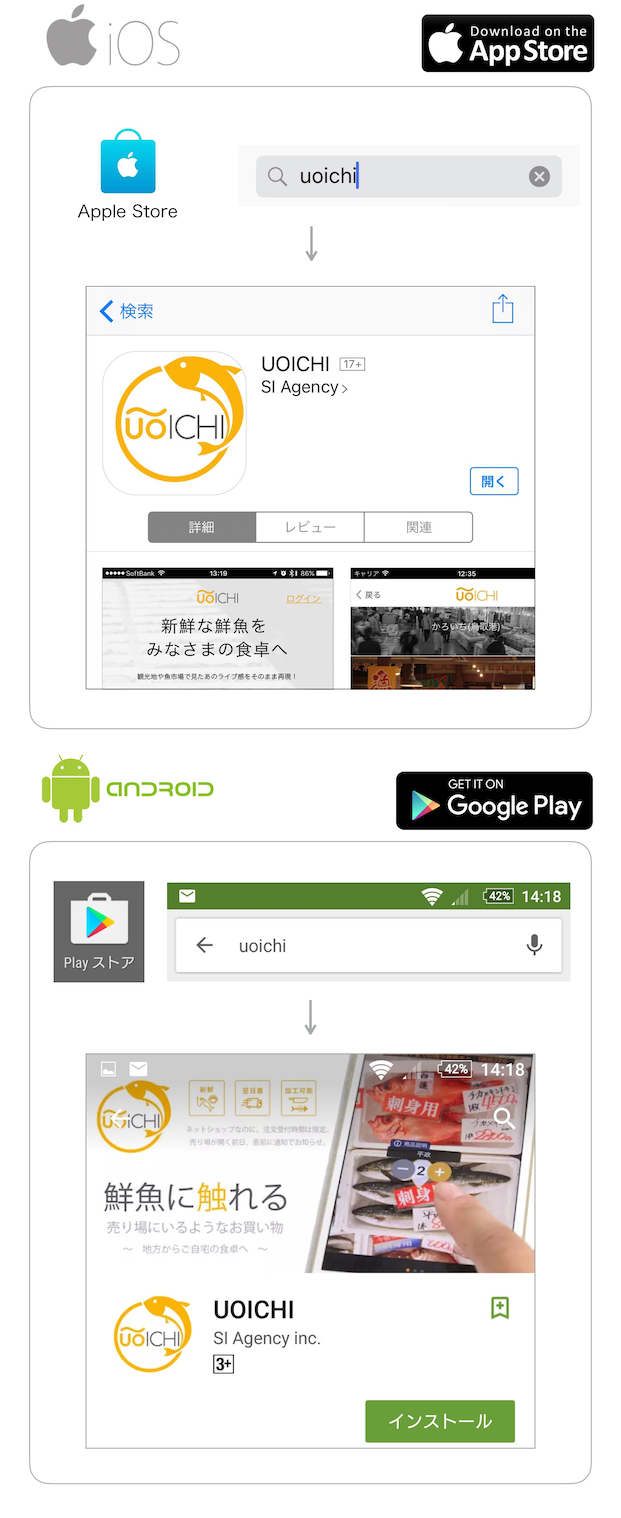
2.アプリを起動します
ホーム画面のアイコンをタップして、アプリを起動します。
アプリのトップページにある「新規ユーザー登録」をタップして「新規ユーザー登録」画面へ進んでください。
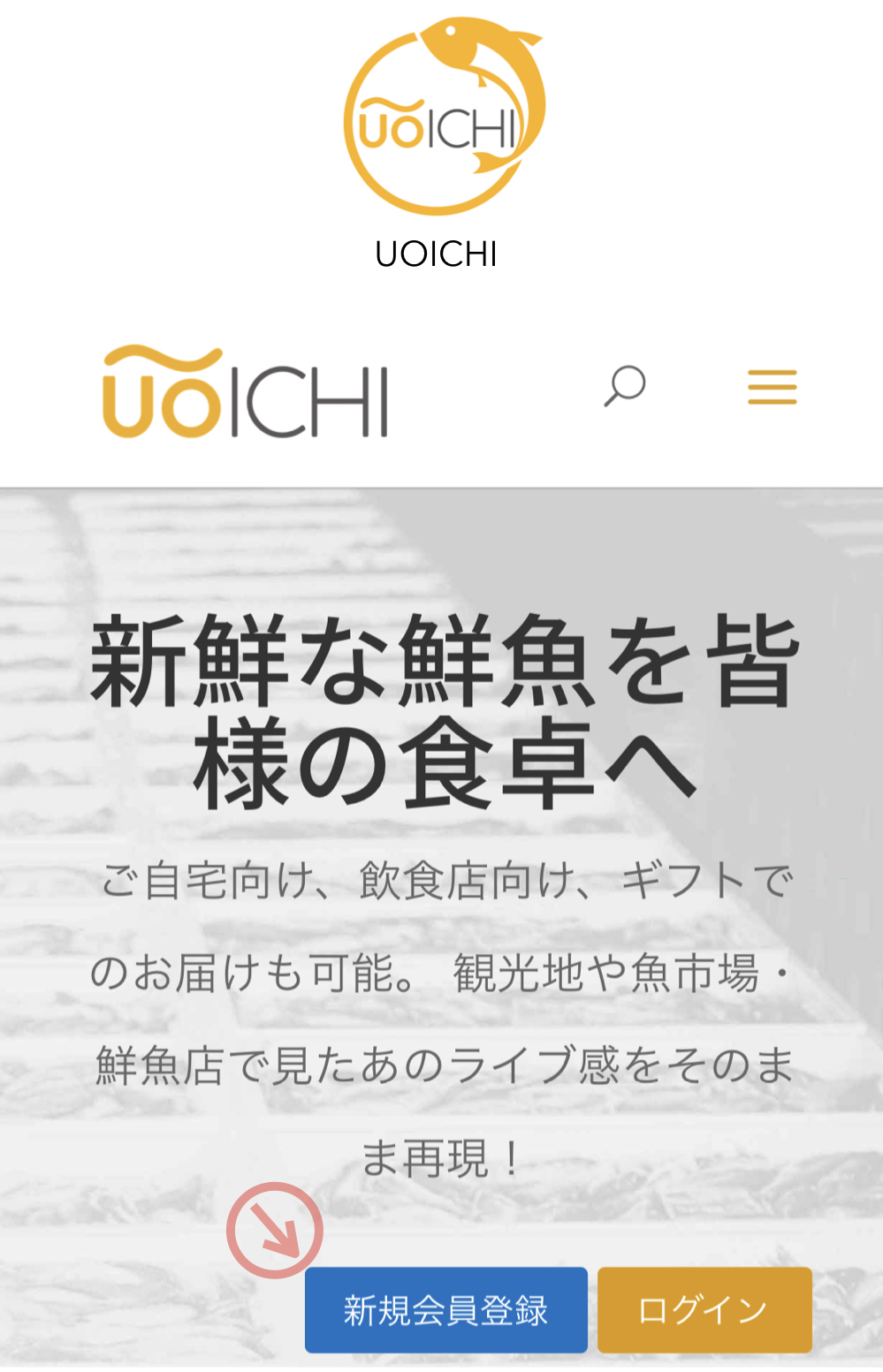
3.メールアドレスの登録
「新規ユーザー登録」画面では、ご利用になるメールアドレスを入力してください。
※誤ったアドレスを登録してしまうと、ユーザー登録のメールが届きません。ご注意ください。
メールアドレスを入力後「確認メールを送信する」をタップしてください。送信が完了しましたら、メールアプリを起動し、数分以内に到着するUOICHIからのメールをご確認ください。
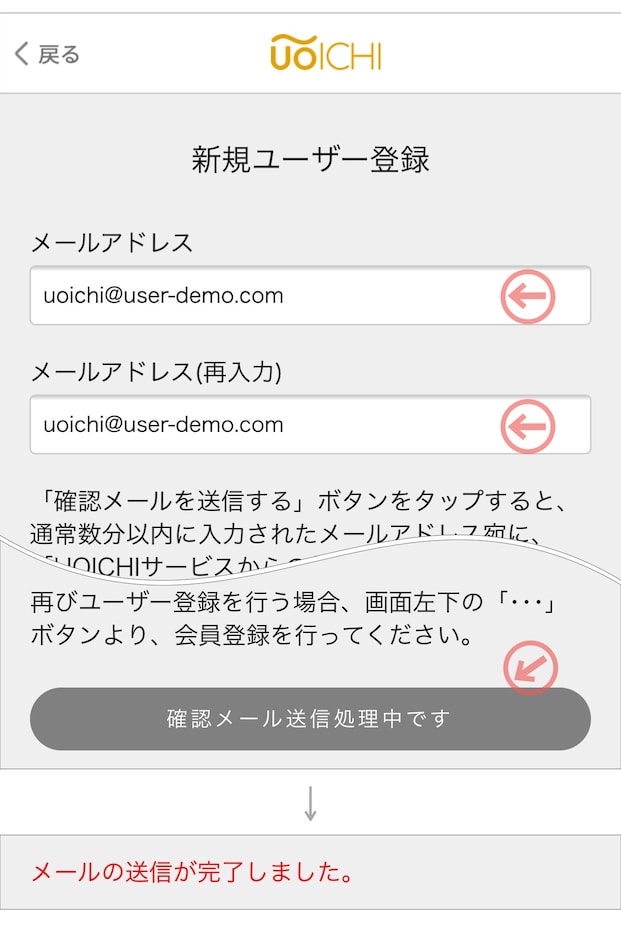
4.認証番号/メール認証URLの確認
メールの確認が出来ましたら、その中に記載されている手順に従い、手続きを進めます。
「認証番号」をメモ、またはお控えの上「メール認証URL」をタップしてください。画面が、 UOICHI アプリへ切り替わります。。
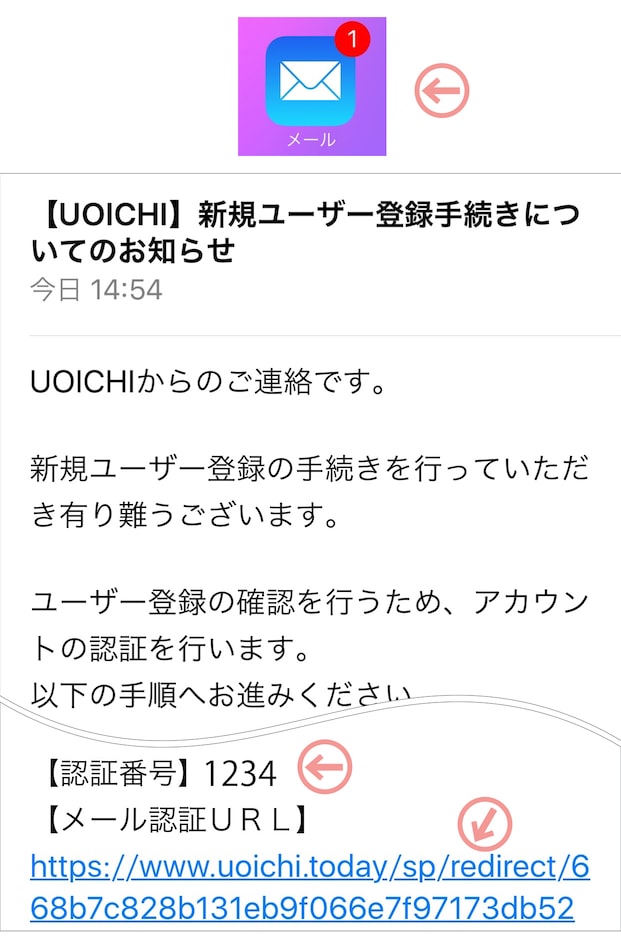
5.登録メールアドレスの認証
「“UOICHI”で開きますか?」とという問いには「開く」をご選択ください。画面の指示に従って、前述のメールに記載されていた4桁の認証番号を入力し、送信してください。
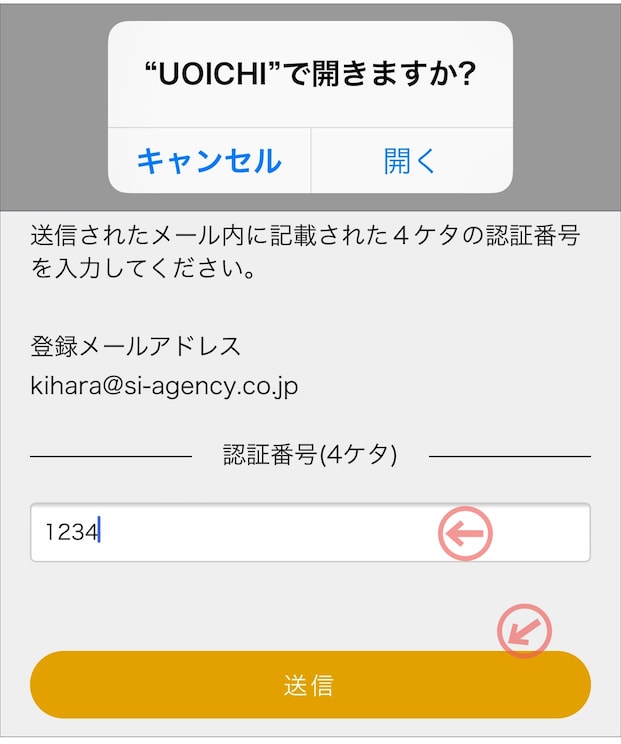
6.ユーザー情報(注文者)の入力
メールアドレスの認証確認が完了したら、ユーザー情報の入力画面が表示されます。
画面の各項目へ入力をおこなってください。
このとき登録される住所は、基本送付先となります。画面下方の「商品送付先」欄にてその他の送付先を最大2件登録する事が出来ます。UOICHIでは、売り場に入る前に商品送り先を選択します。事前の登録をお願いします。
商品の送付先は後から追加/変更することも可能です。ユーザー情報に変更がある場合は、「・・・」(メニューボタン)をタップし、メニュー内の「設定」から変更を行う事が出来ます。
それぞれの項目の情報の入力内容に誤りがないよう正確にご入力ください。
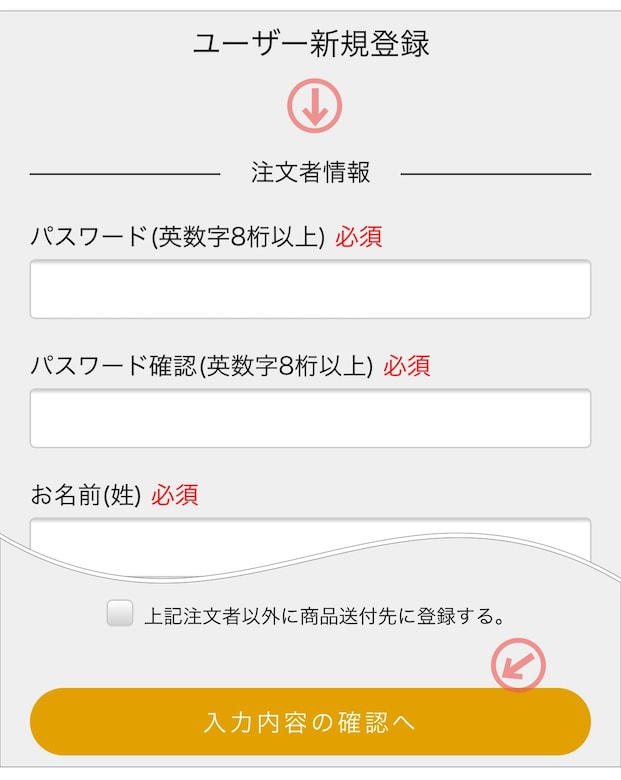
7.ユーザー情報の確認・登録
入力が完了すると、確認画面が表示されますので、表示されている入力した情報に誤りがないかご確認ください。誤りがなければ、「登録」ボタンをタップしてください。情報を修正、または追加する場合は「戻る」ボタンをタップして入力画面に戻ります。
8.登録完了
ユーザー情報がサーバーに送信されると、下のような完了画面が表示されます。
UOICHIで買い物が出来る状態になりました。
次回以降、UOICHIで買い物をする時はアプリのTOP画面の「ログイン」から、登録の時に入力したメールアドレス(ID)/パスワードを入力してログインをしてください。

9.開催イベント
TOP画面、また店舗説明画面に「開催イベント」が表示されています。「開催中」の開催イベントをタップすると、開催イベントページが表示されます。
開催イベントページでは、説明および注意事項が表示されます。また、これから購入する商品を送付する送付先の選択をおこないます。この画面以降に、送付先を変更する事は出来ません。
送付先一覧に送付先が無い場合、新しく送付先を追加・変更する事が出来ます。「新しい住所を追加する」をタップし、送付先情報を変更してください。
送付先の選択が終わりましたら、諸条件をご了承頂いた上で「理解しました 売り場へ入ります」をタップし、売り場へ進みます。
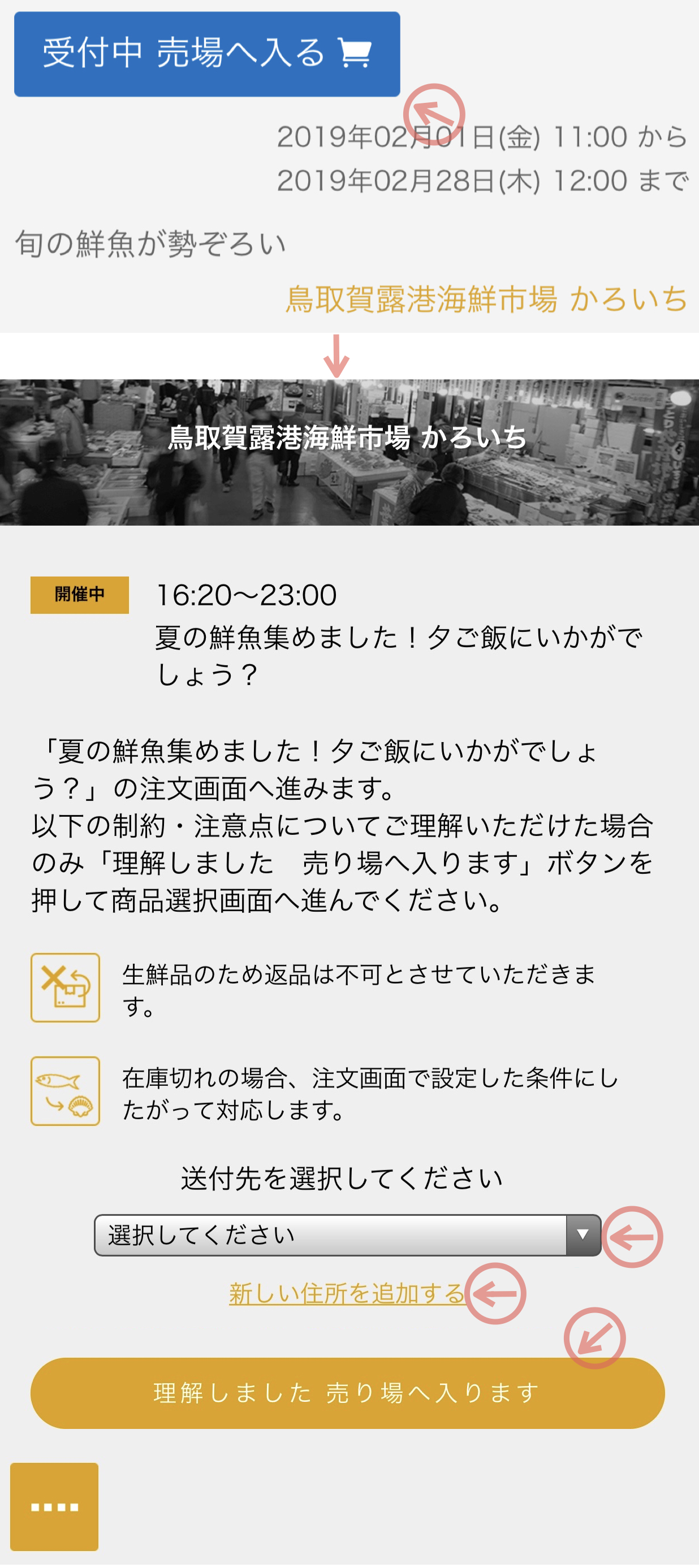
10.売り場・注文方法
売り場の写真が表示されます。
売り場の写真は、数ページある場合もあります。左右にフリックすることによりページ変更、ピンチ操作にて写真のズームを行う事が出来ます。
画面表示時、またページ変更時に「白くフラッシュする範囲」が、購入できる商品です。この範囲をタップすると、「ピッカー」と呼ばれる数量変更ボタンが表示されます。プラス・マイナスをタップし、ほしい数量を入力してください。(ピッカーの中心の数量が、現在選択している数量になります)写真内の商品の説明をよくご覧頂き、数量・盛・皿・箱など単位をよく確認しながら数量を選択してください。
画面上部には、開催イベントの残り時間が表示されています。この時間が終了するまでに、この後の確認画面を完了し、クレジットカード決済まで完了する必要があります。時間には余裕も持ってお買い物をお楽しみください。
商品を選択し数量を入力すると、画面右上の「カートアイコン」が有効になります。このアイコンをタップする事により、注文商品の一覧へ進みます。
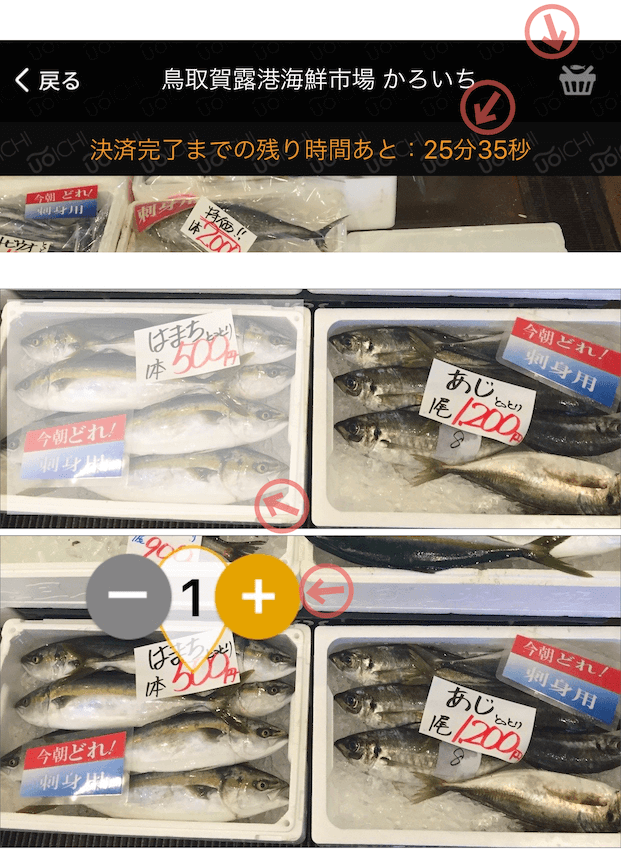
11.注文商品の確認・決済
売り場画面の右上のカートアイコンから「ご注文商品の一覧」画面に入ると、現在カートに入っている商品の一覧が表示されます。
ここで、各商品ごとに以下の項目を指定してください。
<在庫不足時の対応設定>
この商品だけキャンセル
→この商品の在庫がなかった場合、この商品(明細)のみをキャンセルして、他の商品は購入する。
注文をキャンセル
→この商品の在庫がなかった場合、他の商品も含めて、全てキャンセル(注文自体・すべてをキャンセル)
<加工してお届けしますか?>
商品により、加工の可否が異なります。また対応可能な加工方法も異なります。表示される項目からお選びください。※店舗・時期・開催イベントにより、加工を承らない場合もございます。ご了承ください。
この画面の時点では、商品の購入は確定しておりません。商品代金や予定される送料をご確認ください。送料は想定される最大の金額で自動計算され、発送時最終的に確定した梱包・配送料金・商品代金で請求されます。当画面のご請求金額を超えることはありません。
※デビットカードをご利用の方は、仮計算でのご請求金額が、一度口座から引き落とされますが、後日、デビットカード発行会社より正しい金額に修正/返金されます。
※送料の計算方法については、こちらのページをご参照ください。
すべての商品に対して設定を確認し、代金の確認後、利用規約をご確認いただき、チェックボックスにチェックを入れて「決済へすすむ」をタップします。
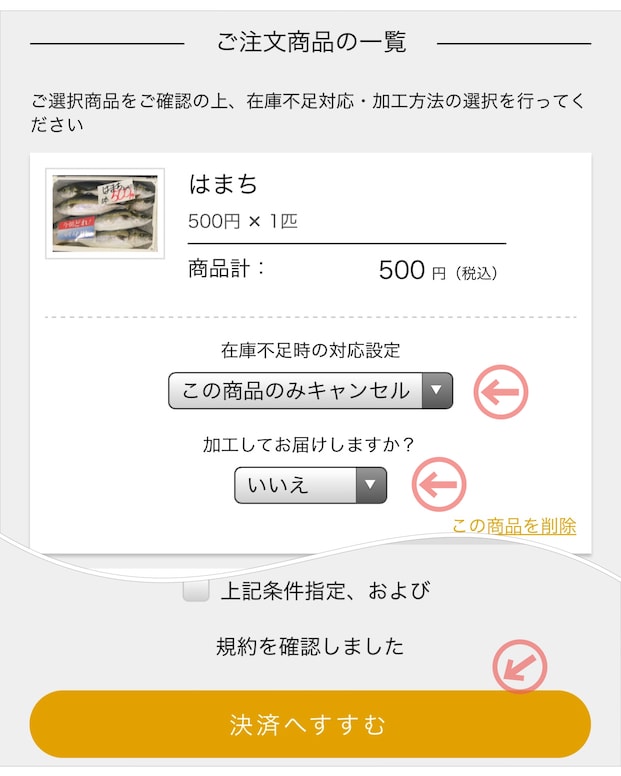
12.決済・クレジットカード情報入力
決済に使うクレジットカード情報の登録を行ってください。
クレジットカード情報は間違えないよう、正確に入力してください。
ご利用可能なクレジットカードは以下の通りです。
VISA
MasterCard
JCB
AMERICAN EXPRESS
Diners Club International
※クレジットカード会社の審査によりましては、ご提供できない場合もございます。

13.注文完了
決済を終えると、注文が完了します。
以下のタイミングでUOICHIから発送状況を通知します。
◆梱包開始時
◆梱包完了&発送時
お手元にとどくまで、しばらくお待ち下さい!